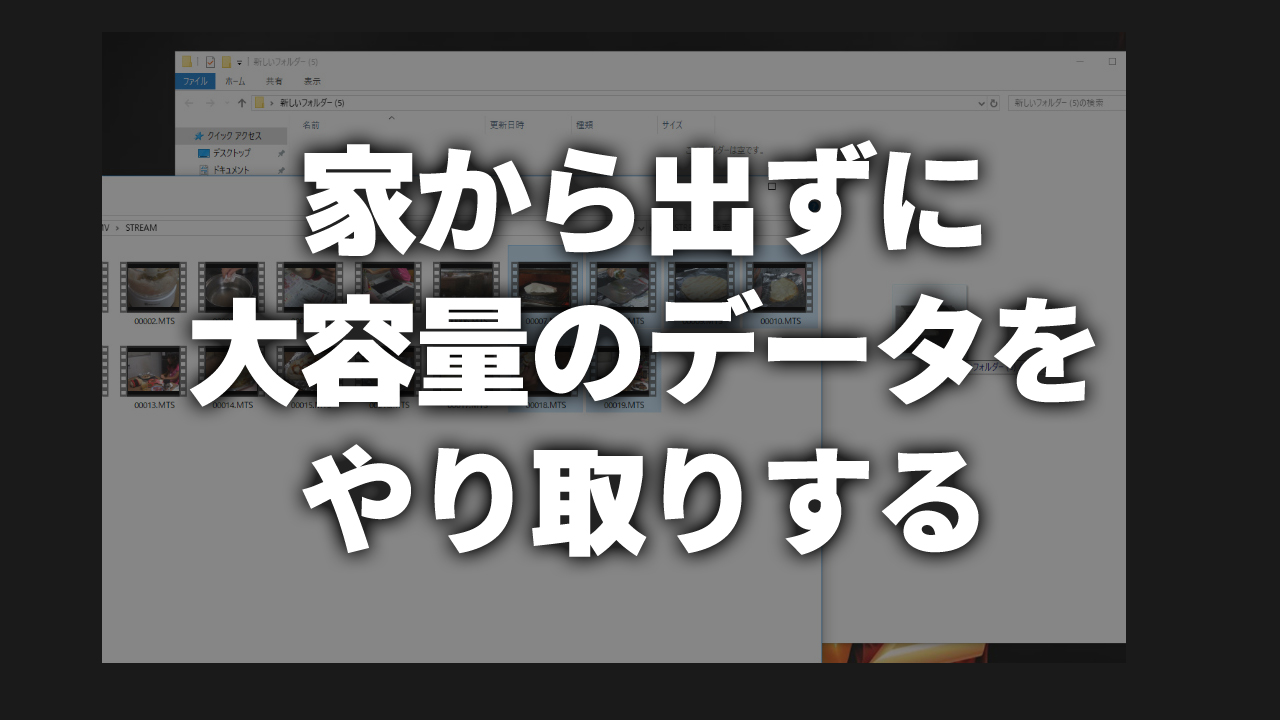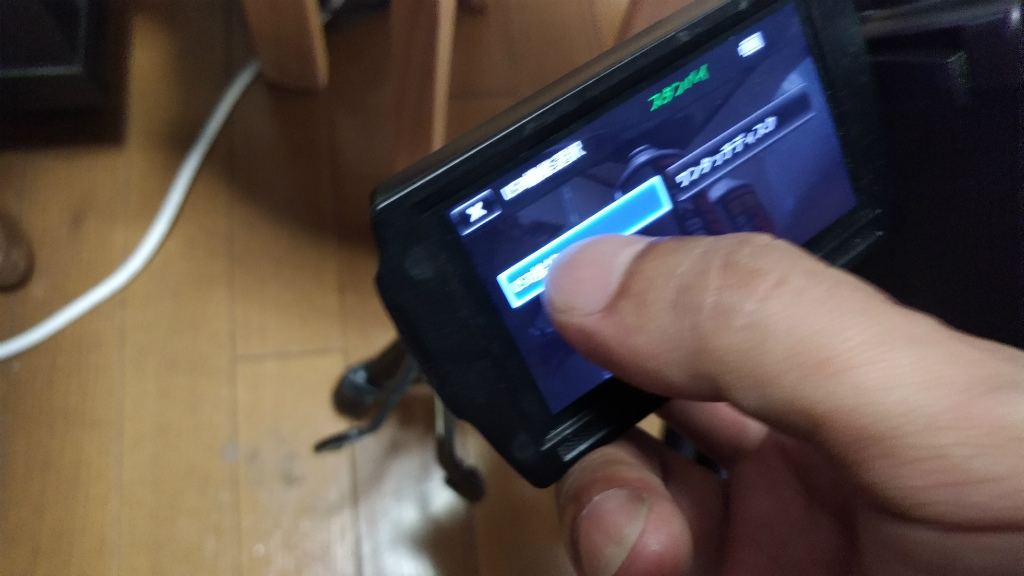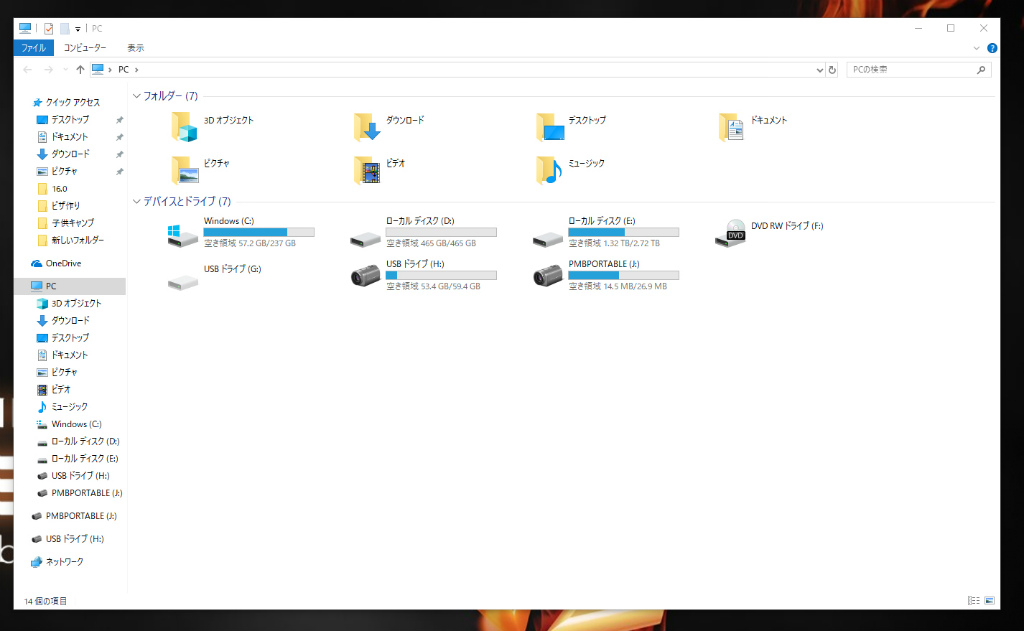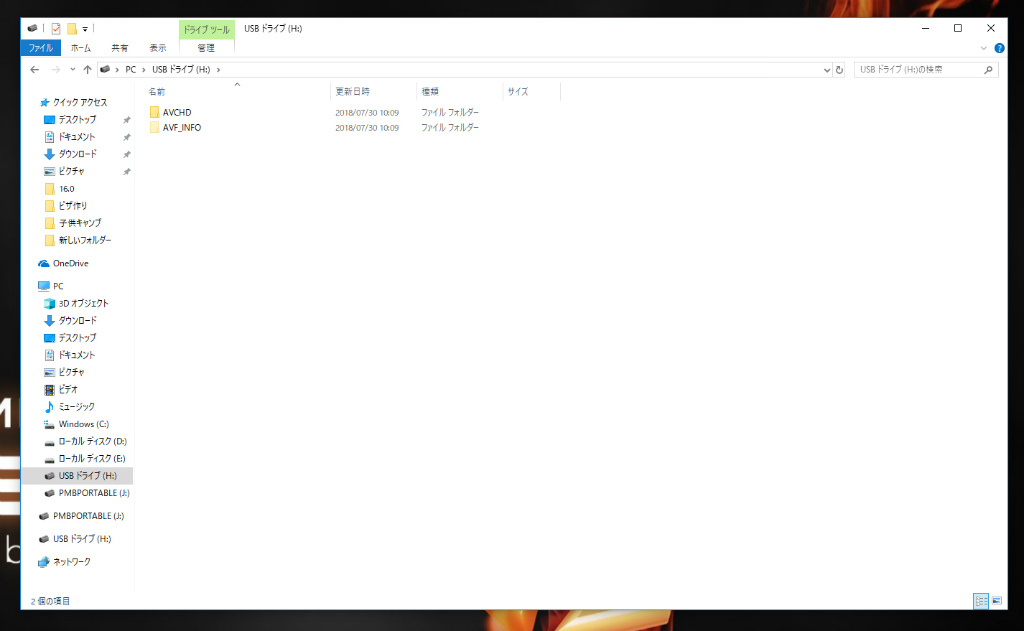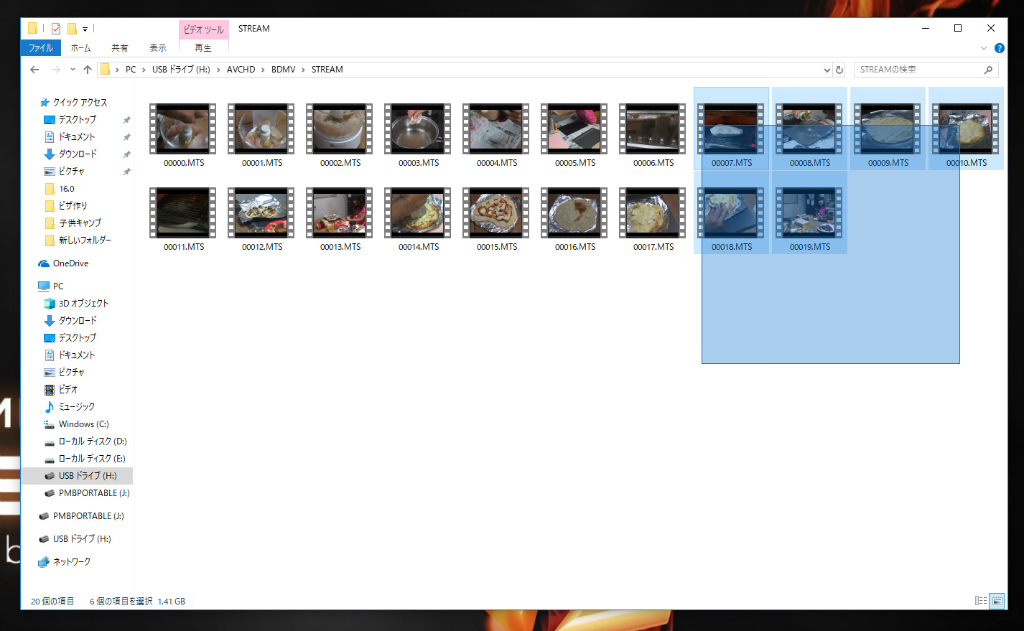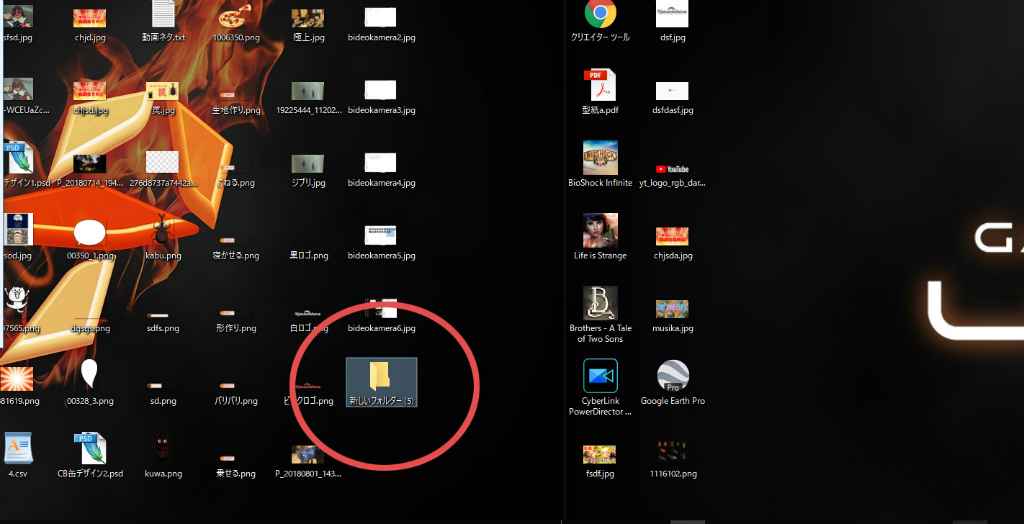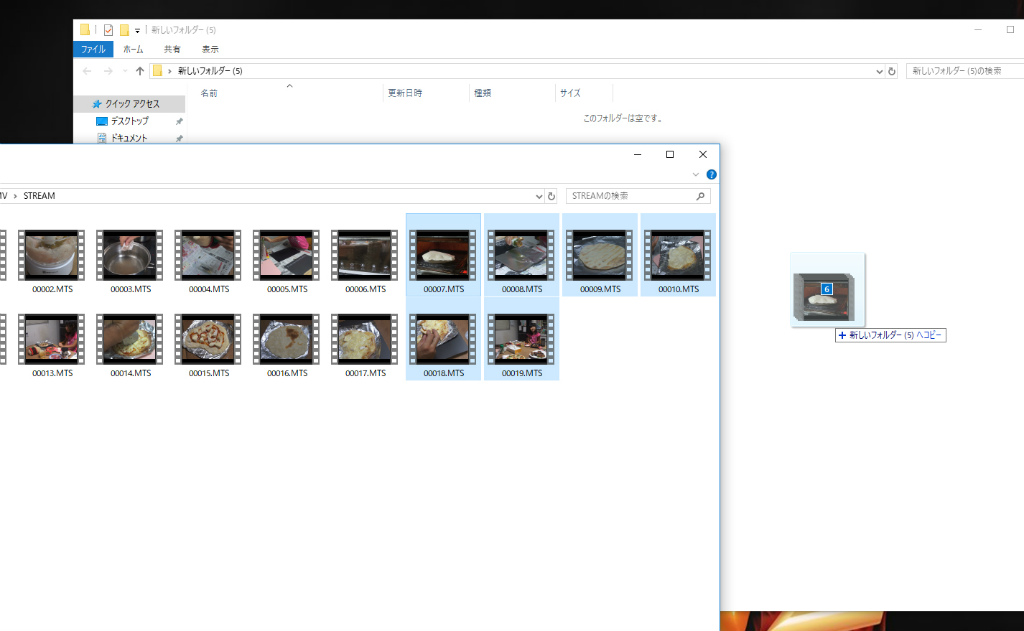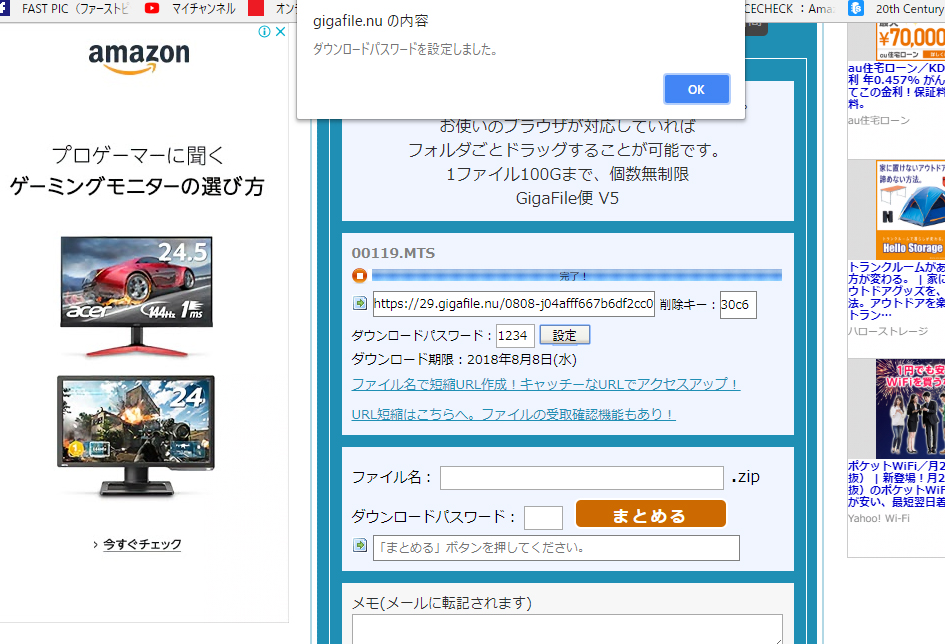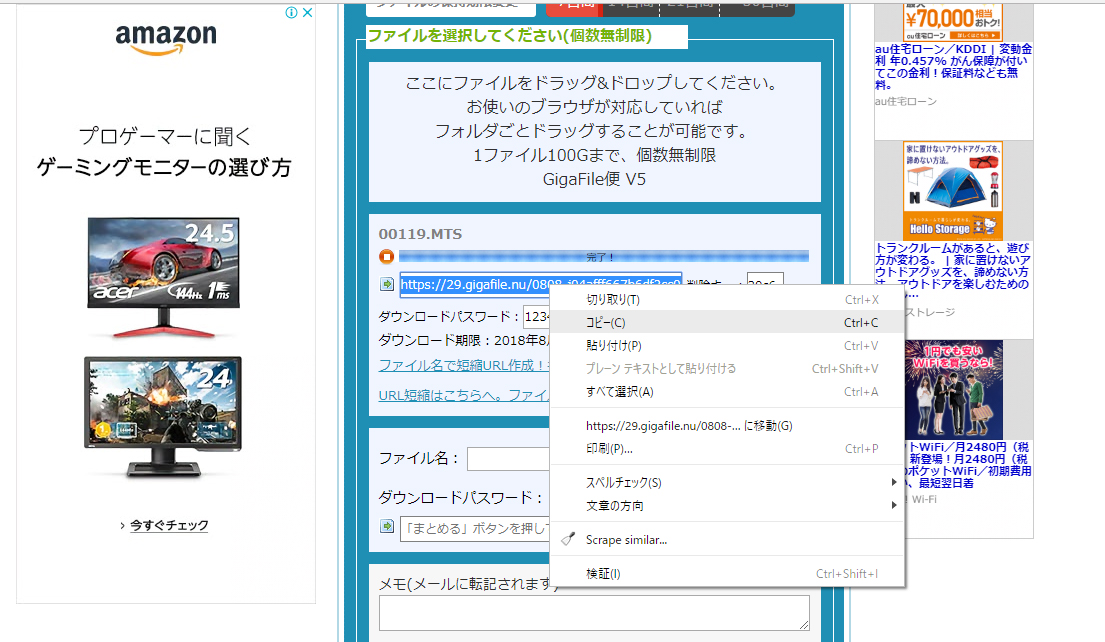こんにちは。しーまんです。
YouTubeにアップする編集前の動画をやり取りする都合上、どうしても動画データをビデオカメラからパソコンに移してクラウド上へアップする必要が出てきたので、今更ですがここにやり方を記しておこうと思います。
今まではメンバーがパソコンが苦手ということでビデオカメラを直接持ってきてもらってパソコンへ移していたのですが、それだとお互いの時間・労力がかかりすぎるのでお互いの家と家で完結させてしまおう。というわけです。
まずはビデオカメラからパソコンへデータを移行させる
USBケーブルでパソコンとビデオカメラを繋いだら、液晶部分を開きます。
すると自動で電源が入って以下のような画面が表示されますので、USB接続を選択してください。
パソコンからビデオカメラのデータを選ぶ
パソコンの方では、画面左下にある「スタート」から「マイコンピュータ(コンピュータ)」を選択します。
USBに接続されている機器などが表示されるので、ビデオカメラのマークをクリックします。
ビデオカメラのマークがない場合は、「USBドライブ」の容量の大きい物を選択します。
この場合は、容量が60GBのビデオカメラを接続しているので、最大59.4GBの容量を持っている「USBドライブ(H)」を選択します。
「AVCHD」を選択して(※SONYのビデオカメラの場合)
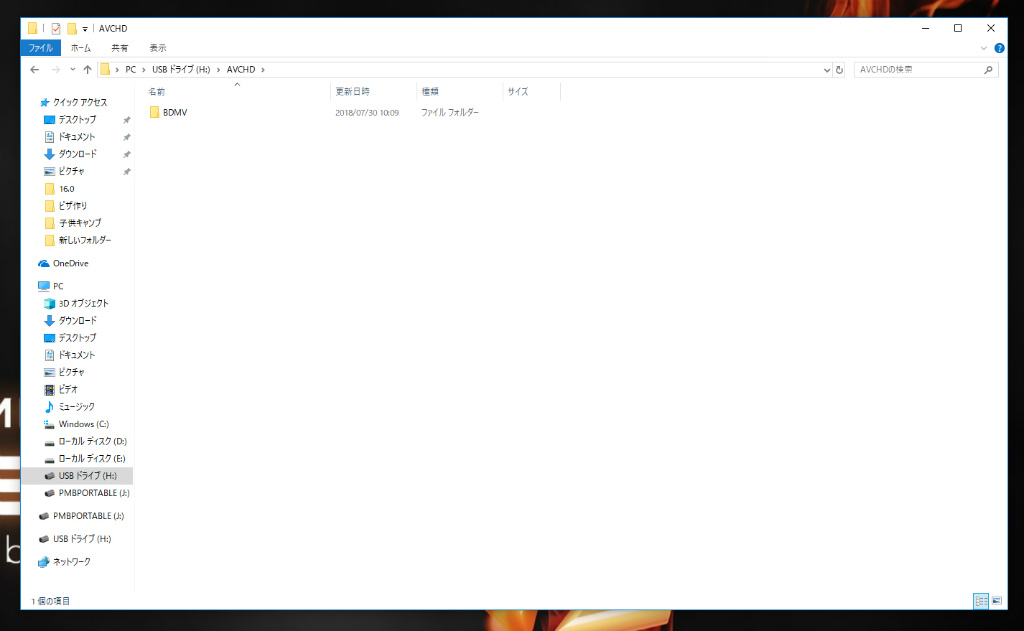
「STREAM」を選択すると
ビデオカメラの中に保存されているデータ一覧が出てきます。
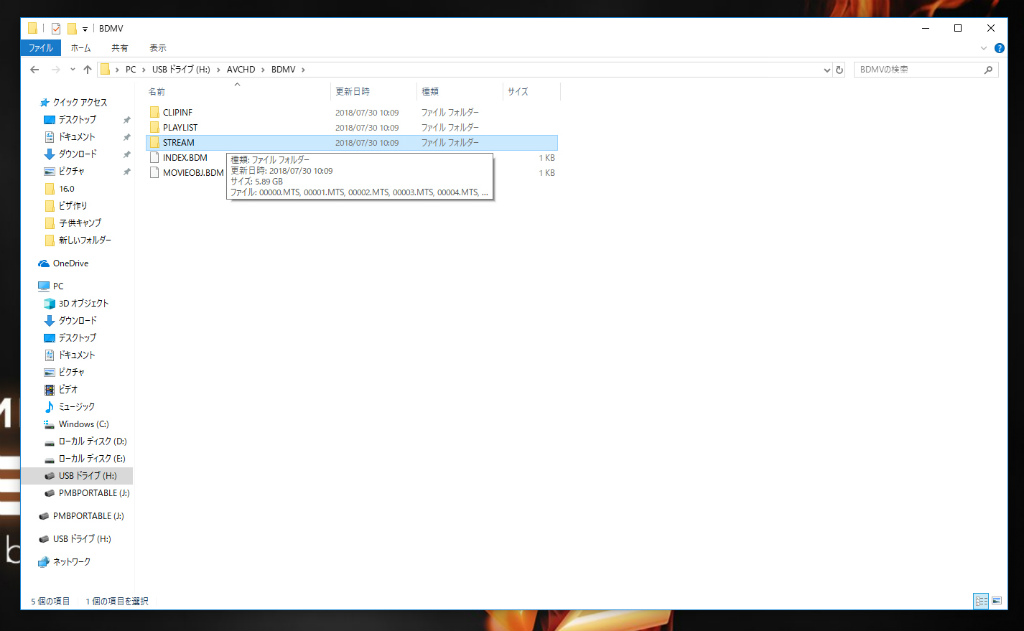
この中から移動させたいファイルを一つずつドラッグして移動させるか、マウスの左クリックを押したまま複数のファイルをドラッグさせるようになります。
パソコン側にデータ保存用のフォルダを作成する
デスクトップ上の何もない所で右クリックを押して「新規作成」→「フォルダ」を選択します。
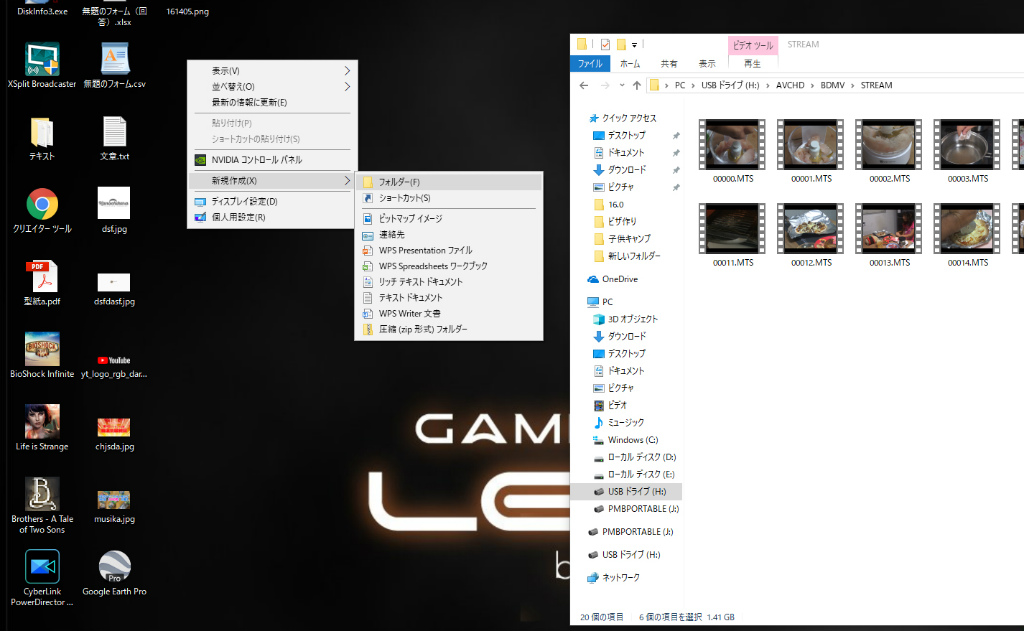
デスクトップ上に「新しいフォルダ」が出来るので、その中にビデオカメラのデータをドラッグしてコピーします。
データをインターネット上に移動させて受け渡しをする
Googleで「ギガファイル」と検索すると、無料オンラインストレージのサイトが出てきます。無料で大容量のデータをやり取り出来るので、今回はここを選びました。
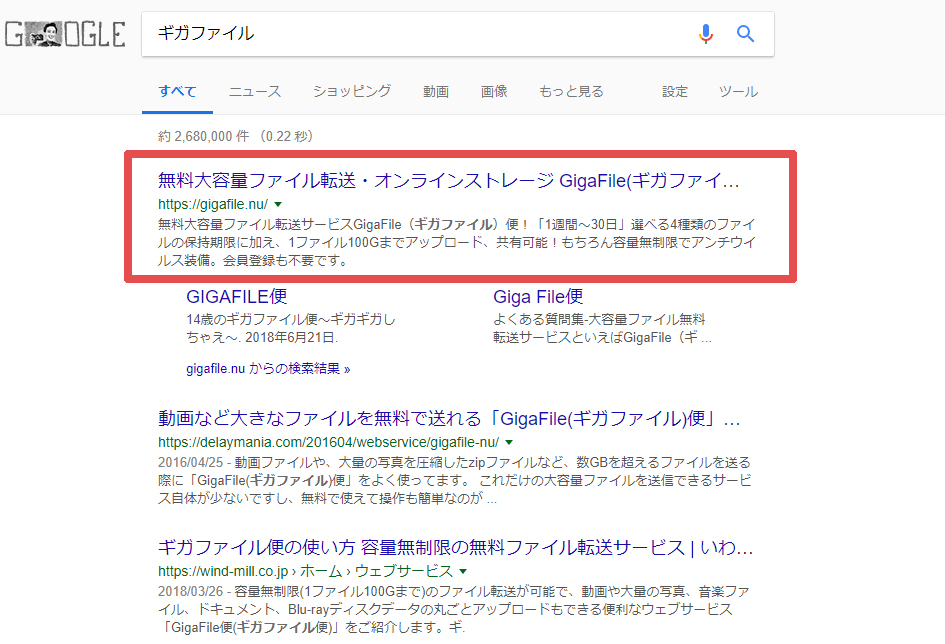
データをフォルダごとドラッグするか、1ファイルずつドラッグします。
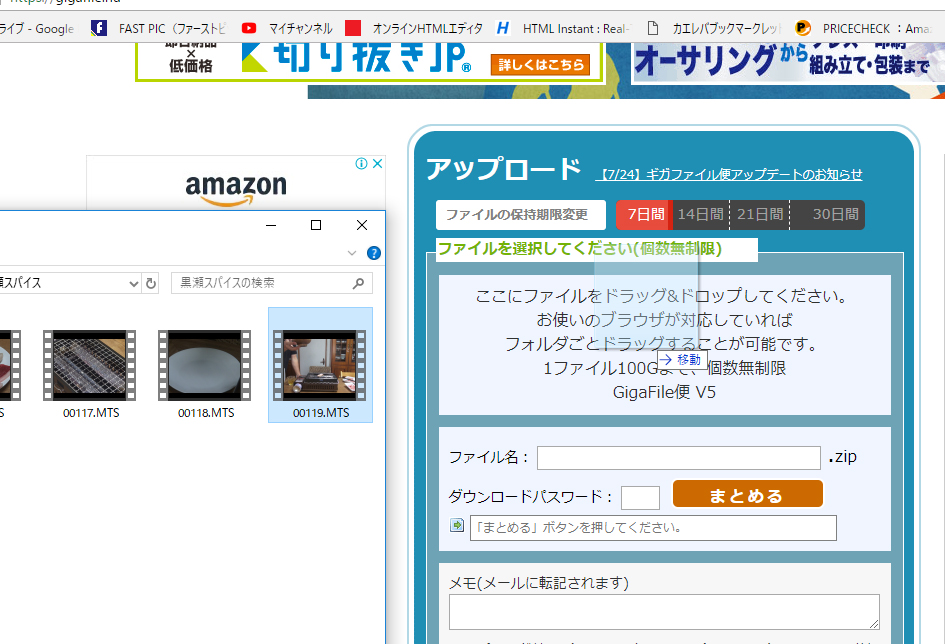
ドラッグするとデータのアップが始まるので、100%になるまで待ちましょう。
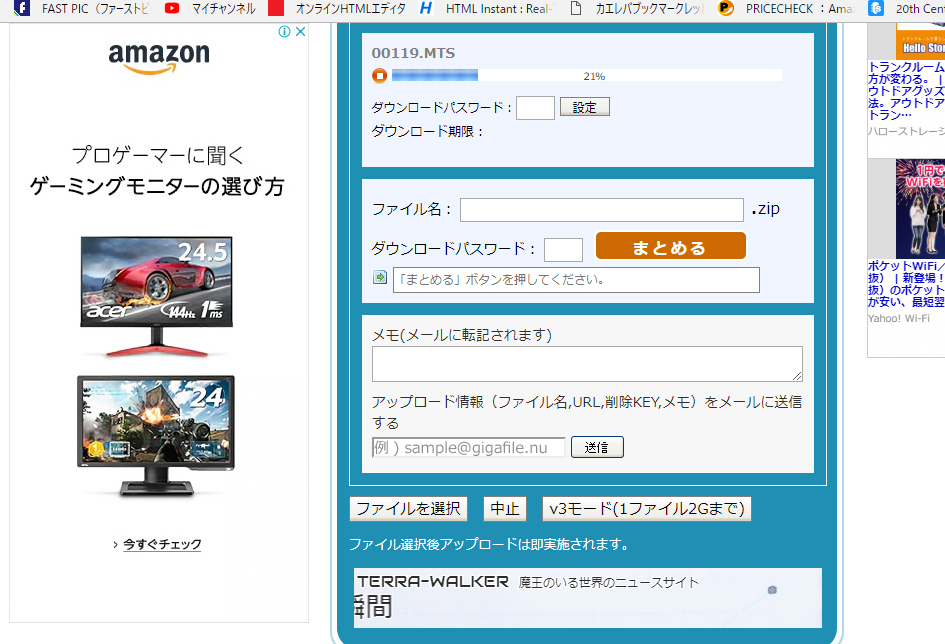
「完了!」と表示されていますが、このままだと誰でもファイルをダウンロード出来る状態になってしまっています。
好きなパスワードを設定しましょう。
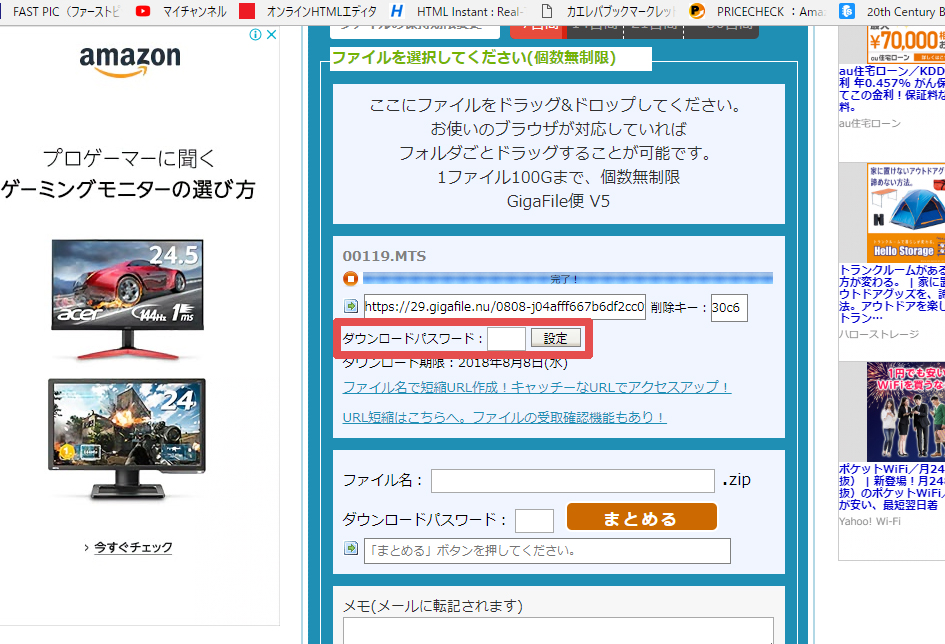
パスワードを入れて「設定」ボタンを押すと、以下のような表示が出て設定が完了します。
表示されているURL(青色部分)をクリックすると、青色に変わって全て選択されるので、マウスを右クリックして「コピー」を選択し、URLをコピーします。
後は、コピーしたURLとパスワードをメール等で受け取り手に送信すればOK。
URLとパスワードの送信に関しては
・メールを使用する
・パソコン版のLINEで送る
・ToDous等のタスク管理サービス
といった方法が考えられますが、メールが一番手軽でしょう。
最近だと、簡単なやり取りはスマホで全て完結する場合が多いですが、こういったデータのやり取りをする場合はパソコンを使わないと厳しい場合がほとんどなので、すぐに使用できるメールアドレスは常に用意しておきたいものです。
やり方を覚えると簡単なので時間・労力を一気に削減出来る
さて、以上の事をするだけでパソコンやスマホ、ビデオカメラやデジタルカメラ等の「データ」であれば直接会うことなくデータをやり取りする事が出来ます。
実際に会うと車で来てもらって30分、往復で1時間かかったりしますが、これは時間も労力もとても勿体ないです。
お互いの都合のいい時間にアップする事もダウンロードする事が出来るのもこういったサービスを使う利点だと思います。
超重要データであれば実際に会って渡す必要があると思いますが、重要性の無いデータを直接会ってやり取りしている場合は参考にしてみてください。
とりあえず、うちは毎回このやり方を使ってこれからデータのやり取りをしようと思います。